Client packages for Mac clients must be distributed manually and do not use Deployment.
To get the mac client package:
Uninstall Symantec Endpoint Client
In the Deployment tab, under Mac Client, click Download.
In the window that opens, select which components to include in the package and click Download.
If more than one version is in the Package repository, select a client to download.
Optional: If Remote Access VPN is part of the package, you can configure a VPN site.
Select the location to save the package.
The package starts to download.
The package, Endpoint_Security_Installer.zip shows in the configured location. This is the file that you distribute to endpoint users.
Compatibility issue of Kaspersky Endpoint Security 10 for Mac and macOS Catalina (version 10.15) id: 15297 How to install Kaspersky Endpoint Security 10 for Mac on macOS Mojave.
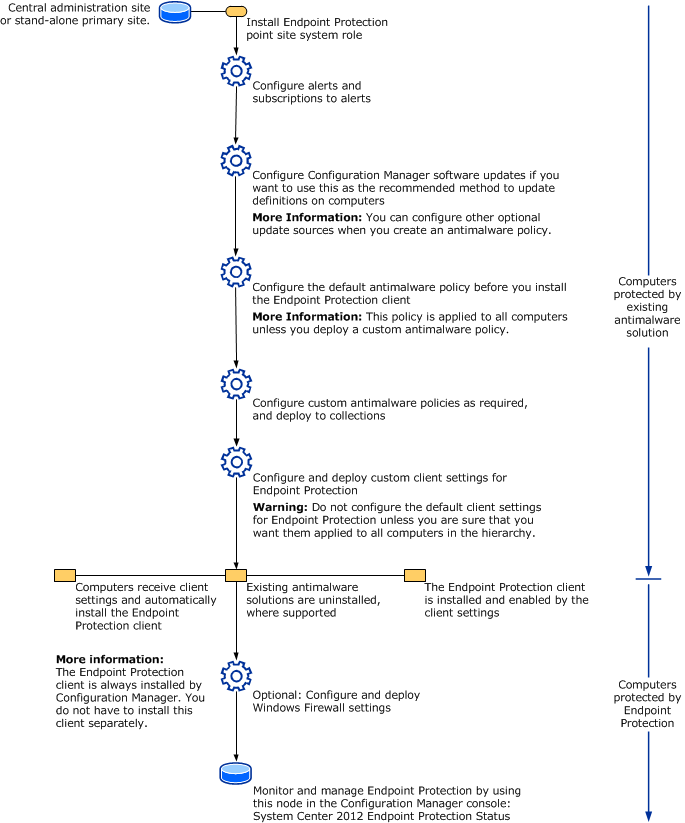
Update: Microsoft Defender ATP for Mac is generally available as of June 28, 2019. Today, we’re announcing our advances in cross-platform next-generation protection and endpoint detection and response coverage with a new Microsoft solution for Mac. Core components of our unified endpoint security. System Center 2012 Endpoint Protection SP1 For Mac-based clients. The client for the Macintosh operating systems is supported only on Mac computers that use an Intel 64-bit chipset. The following operating systems are supported for System Center 2012 Endpoint Protection SP1 clients for Mac.
To distribute the Mac client package:
Use a third party distribution method to distribute the Endpoint_Security_Installer.zip file to endpoint users.
To install the Mac client package on client computers:
Double-click the ZIP file to expand it.
Click the APP file that shows next to the zip file.
The Check PointEndpoint Security Installer opens.
Click Install.
Enter a Name and Password to authorize the installation.
Click OK.
Wait while package installs.
A message shows that the package installed successfully or failed for a specified reason. Click Close.
If the installation was successful, the Endpoint Security icon shows in the menu bar.

Uninstalling the Client on Mac
To uninstall the Endpoint Security client on Mac computers:
Open a terminal window.
Run:
sudo '/Library/Application Support/Checkpoint/Endpoint Security/uninstall.sh'If the Endpoint Security client was encrypted, the uninstall script first prompts for a reboot so that the volumes can be decrypted. After decryption, the script continues to uninstall the client.
After you uninstall the Endpoint Security client, the administrator must reset the computer through SmartEndpoint on the Security Management Server. See Resetting a Computer.
[KB7667] Install ESET Endpoint Security or ESET Endpoint Antivirus for macOS on a client workstation (6.10+)
Issue
- Install ESET Endpoint Security or ESET Endpoint Antivirus for macOS on a client workstation (6.10 and later)
Solution
Install ESET Endpoint Security or ESET Endpoint Antivirus for macOS 6.9 or earlier
To install ESET Endpoint Security or ESET Endpoint Antivirus for macOS 6.9 or earlier, see our ESET knowledgebase article.
ESET Remote Administrator (ERA) users:Perform these steps in ERA
Windows users: Click to view manual installation instructions
Download and install your ESET business product for Mac | Allow system extensions | Allow access to user protected data
Download and install your ESET business product for Mac
Installation from the .pkg file
During installation and the first startup of your ESET products for macOS installed from the .pkg file, it is necessary to have internet access on your Mac to allow Apple to verify ESET kernel extensions notarization.
- Click the appropriate link below to download the ESET Endpoint Security or ESET Endpoint Antivirus installer file:
The install package will appear in your Downloads folder or the default folder set by your browser. Double-click the installer file to open it.
- Double-click Install ESET Endpoint Security. When prompted, click Continue to launch the Installation Wizard.
- When prompted, click Allow to authorize the installer to determine if the software can be installed and click OK to allow access to your Desktop folder.
- Remove any existing security applications such as antivirus, antispyware, or firewall from your computer if you have not done so already. Click Continue if no other security applications are installed.

- Review the system requirements and click Continue.
- Read the ESET Software License Agreement and click Continue → Agree if you agree.
- Select Typical installation mode (select Custom if you want to configure your own settings) and click Continue.
Compatibility issues
After clicking Continue, you might receive the following message:
'This installer is intended for use with macOS versions: 10.12 - 11.0!'
After receiving the following message, click Continue to resume the installation. ESET Endpoint products for Mac are compatible with macOS Big Sur 11.0 and later. This issue is caused by the changed versioning of macOS versions.
- In the ESET LiveGrid window, select your preferred option and click Continue. If you decide later that you would like to change this setting, you will be able to do so using the LiveGrid setup.
- In the Potentially Unwanted Applications window, select your preferred option (see What is a potentially unwanted application?) and click Continue. If you decide later that you would like to change this setting, you will be able to do so using Advanced setup.
- Click Install. If you are prompted to enter your macOS password, enter it and click Install Software.
After the installation, you will receive System Extension Blocked system notification. You will need to allow system extensions for your ESET product to work.
Allow system extensions on your mac
- Click Open System preferences or Open Security Preferences.
Figure 2-1
- Click the lock icon at the bottom left to allow changes.
Figure 2-2
- Use your Touch ID or click Use Password... and type in your User Name and Password, then click Unlock.
Figure 2-3
- Click Details.
Figure 2-4
- Select both options with your ESET product for Mac.
Figure 2-5
- Click OK.
Figure 2-6
After allowing system extensions, you need to allow your ESET product to add proxy configurations for Web access protection to work. Click Allow. This option is required by Apple to increase your protection.
Symantec Endpoint Client Download
Figure 1-9
After allowing system extensions, you will receive Your computer is not protected notification from your ESET product. You need to allow your ESET product access to user protected data in order to receive full protection.
Allow your ESET product access to user protected data on your Mac
- Click Open System Preferences.
Figure 3-1
- Click the lock icon to make changes.
Figure 3-2
- Use your Touch ID or click Use Password... and type in your User Name and Password, then click Unlock.
Figure 3-3
- Select your ESET application.
Figure 3-4
- Your computer will display a notification. Click Later. Do not restart your computer in this step.
Figure 3-5
- Select ESET Real-time File System Protection.
Figure 3-6
ESET Real-time File System Protection not present
If this option is not present in the table, you need to first allow system extensions for your ESET product.
Allow system extensions for your ESET product.- Click Start Again or restart your computer.
Figure 3-7
You will be informed about unsupported functionality. Some functionalities in ESET products for macOS 11 Big Sur will be added in future versions. Click Close to continue. For more information visit our macOS Big Sur compatibility article.
- To activate the ESET product, enter your ESET license key and click Activate or choose another activation option.
Update Symantec Endpoint Client
- Click Close to finish the installation.
System Extension Blocked
After the installation of your ESET product on your Mac, you will receive a System Extension Blocked and Your computer is not protected notification on your Mac.
System Center Endpoint Client

