
I got a new laptop which is preinstalled with Windows 10. Below is the status of the hard disk partitions:
- Can't Shrink Partition Unmovable Files Google Drive
- Windows Unmovable Files Shrink
- Can't Shrink Partition Unmovable Files File
- Can't Shrink Partition Unmovable Files Download
- Shrink Partition Unmovable Files Windows 10
- Cannot Shrink Volume Unmovable Files
It was just what I needed. I gave it two runs, since I was surprised at how quickly it went. When I looked in the Windows defrag's analyze option, it had done a much better job, even though there were still some 'unmovable' files left at the end of the drive. However, when I tried to partition it did exactly what I wanted. Run a defragmenter that can move files to the start of the disk On a 60 GB SSD with about 35 GB free space, 'Shrink Volume' in Windows 7 initially freed a paltry 100 MB, but following the steps in the article it was able to free the whole 35 GB. See also the ubuntuguide.org documentation on.
A 500MB system reserved partition with 234MB free
Can't Shrink Partition Unmovable Files Google Drive
A 499.5GB Windows partition with 485GB free
So, I hope to shrink C to 100GB, and use the released space to create other 3 partitions. Nevertheless, I can’t reduce C to desired size using Windows 10 disk management. To be specific, this utility only allows me to take 254GB space though there is 485GB free space left in drive C. Why? And how can I get desired size?
Why We Can’t Reduce Partition C to Desired Size
From Microsoft we know unmovable files, such as page file and shadow copy storage area, will not automatically relocated when we are shrinking a partition, and we cannot decrease the allocated space beyond the point where the unmovable files are located. If you want to shrink more space, moving the page file to another disk and deleting the stored shadow copies might be useful.However, if the disk only has one partition, you’ll need to shrink this partition and create a small partition at first, then move those unmovable files to the newly created partition, and finally shrink partition C again.
Actually, there is a much easier solution, and it is to shrink partition using free third party partition manager. MiniTool Partition Wizard is worth trying since it is easy to use.
Windows Unmovable Files Shrink
How to Shrink Partition C to Desired Size in Windows 10
Please download and install MiniTool Partition Wizard Free Edition on your computer, and we suggest not installing it on drive C.Then, launch the program to get its main window:
Now, just select the partition C and choose 'Move/Resize Partition
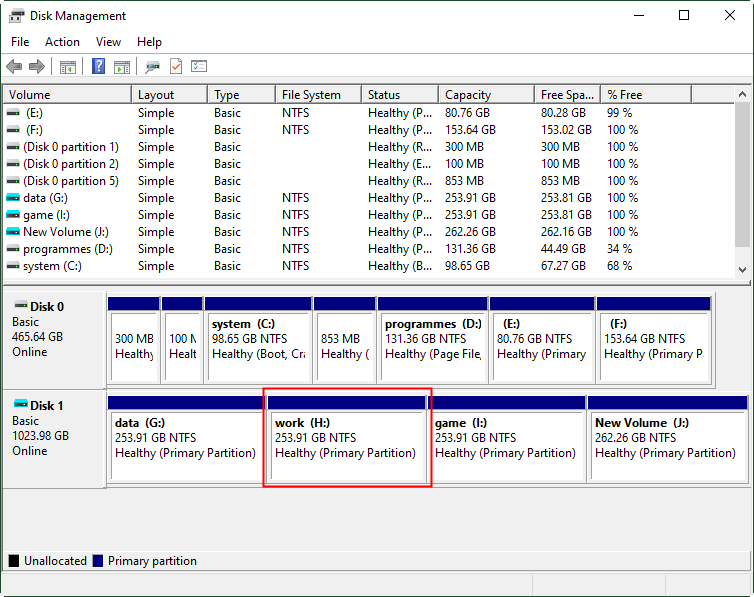 ' feature from the left action panel.
' feature from the left action panel. Here, you reduce partition C to desired size by shortening the partition handle, and then click 'OK
Can't Shrink Partition Unmovable Files File
'.Now we can preview partition C has been reduced to 100GB. At this time, just click 'Apply
Can't Shrink Partition Unmovable Files Download
' button to make all changes performed.Shrink Partition Unmovable Files Windows 10
Summary
When you are not allowed to reduce partition C to desired size in Windows Disk Management, most probably you are shrinking the allocated space beyond the point where the unmovable files are located. At this time, just use MiniTool Partition Wizard to shrink it, which only requires easy operations.Cannot Shrink Volume Unmovable Files
